
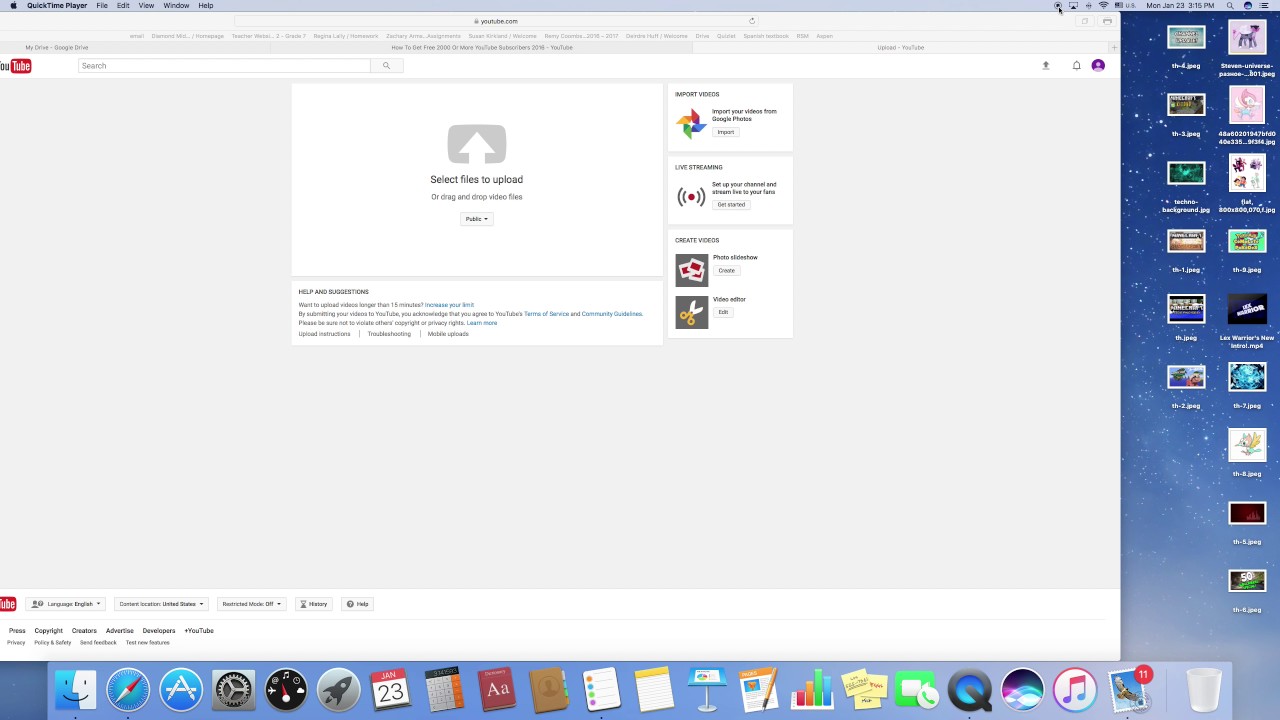
#Screenflick cpu how to
Do you want to delete all previous files and start a new recording, or rescue your previous unsaved screenshots? If you rescue, please check to learn how to export rescued screenshots. This might happen if Hustl crashed before you had the opportunity to export your timelapse. Hustl is trying to initialize a new recording, but it found unexported screenshot files from a previous recording. Hustl found unexported screenshots from a previous recording If there's unsaved temporary files, Hustl will show the following window alert:


This only works if you're using Hustl 2.4 or newer:
#Screenflick cpu download
If you're unsure which version you have, please download the latest Hustl version here and replace 'Hustl.app' in your Applications folder with the new 'Hustl.app' version you've just downloaded. You can check which Hustl version you're using without opening the app by going to your Applications folder, selecting 'Hustl.app' with one single click and then pressing spacebar to display the app info. The following procedure will only work with Hustl v2.4 or newer. Old versions of Hustl will permanently delete all temp files on startup. Before reopening the app, make sure you're using Hustl v2.4 or newer. You can try this procedure to rescue your unsaved files and export your unfinished timelapse.įirst of all, DO NOT REOPEN the app. If Hustl crashes or you accidentally quit the app before exporting the unsaved timelapse, there's still hope. Then run Hustl and have the app ask permission again. Open the Terminal and paste the following command, then press enter: If that doesn't work, you might need to reset ALL Screen Recording permissions on your computer. A sign this may be the case is if you had another version of Hustl previously installed and now you can't even deselect Hustl from the Screen Recording permissions list.įirst, try opening a Terminal and pasting the following command to try resetting just Hustl permissions: It can happen that the Screen Recording permission was corrupted. If for some reason that doesn't work, you might need to reset your permissions altogether.
#Screenflick cpu password
You'll need to enter your admin password at this point.


 0 kommentar(er)
0 kommentar(er)
